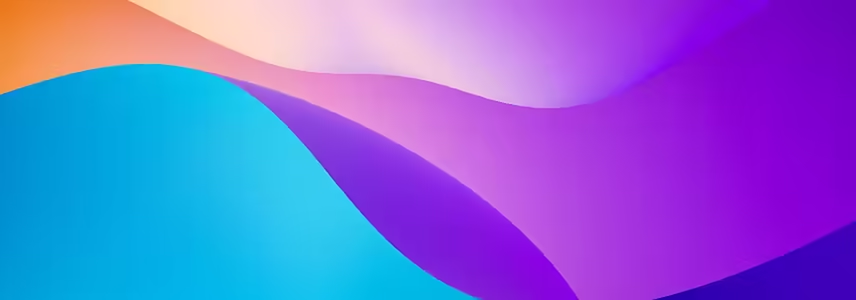
「备忘录」是 Mac 上的一款常用应用,它可以帮助我们捕捉灵感、记录待办事项或保存重要信息。为了便于在不同设备间查看和管理笔记,我们可以将笔记导出为 PDF 格式,与 iCloud 等云服务同步,甚至导出整个备忘录数据库进行备份。
导出和备份 Mac 备忘录
方法 1:将笔记导出为 PDF
Mac 的「备忘录」应用目前只支持将笔记导出为 PDF 格式。操作步骤如下:
1打开「备忘录」应用,选中要导出的笔记。
2在顶部菜单栏选择「文件」>「导出为 PDF」。
3选择位置并保存。
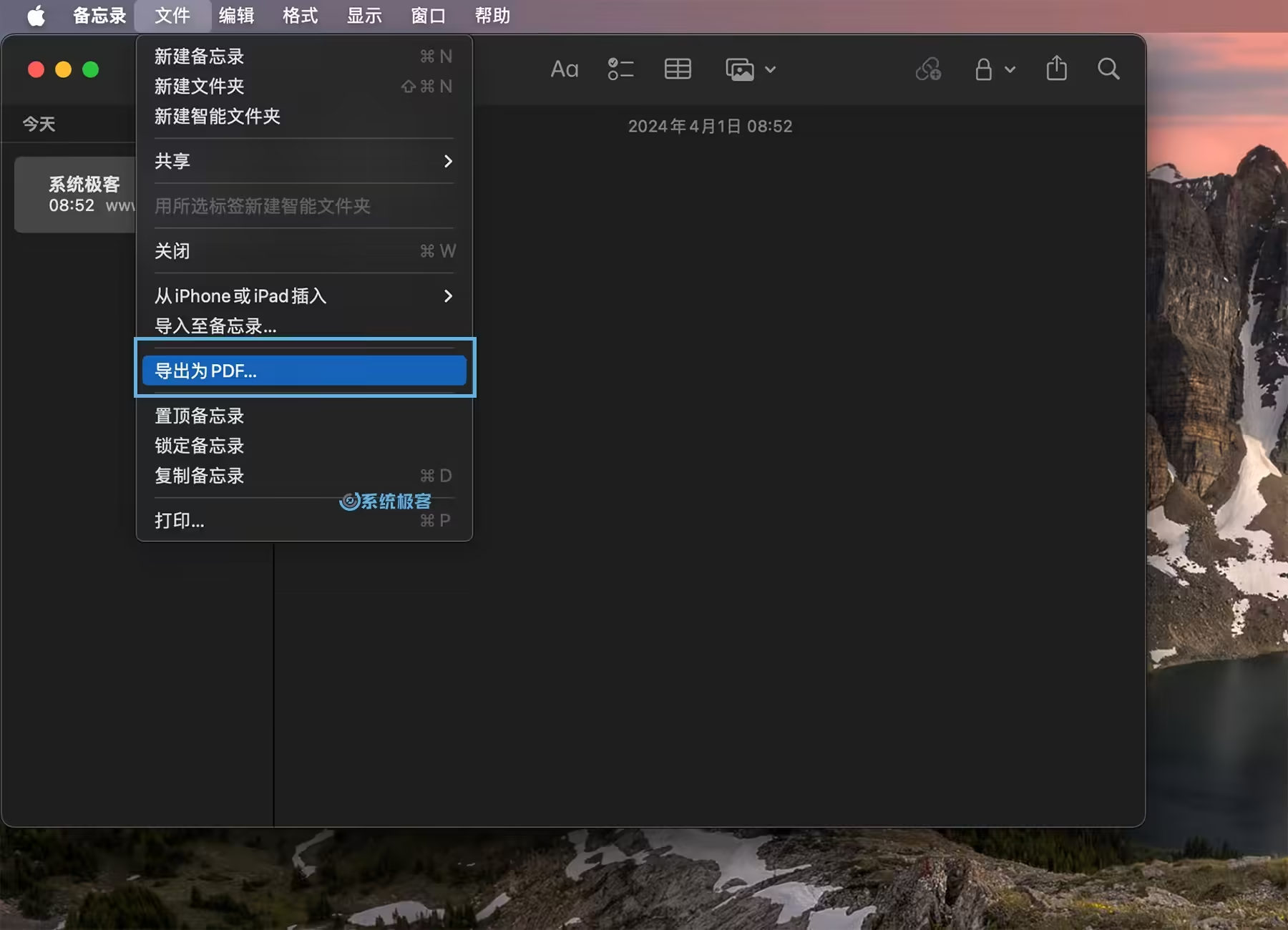
导出的 PDF 文件会保留原始笔记的结构和格式,但需要逐条导出。需要注意的是,PDF 格式不支持导入和恢复笔记。
方法 2:备份 macOS 备忘录数据库
如果你不使用云服务同步备忘录,建议定期使用 Time Machine 备份系统,或者备份 macOS 的备忘录数据库。操作步骤如下:
1打开「访达」,在菜单栏选择「前往」>「前往文件夹」(快捷键⌘Command + ⇧Shift + G)。
2访问以下路径:
~/Library/Group Containers/group.com.apple.notes/3将整个文件夹复制到安全的位置。
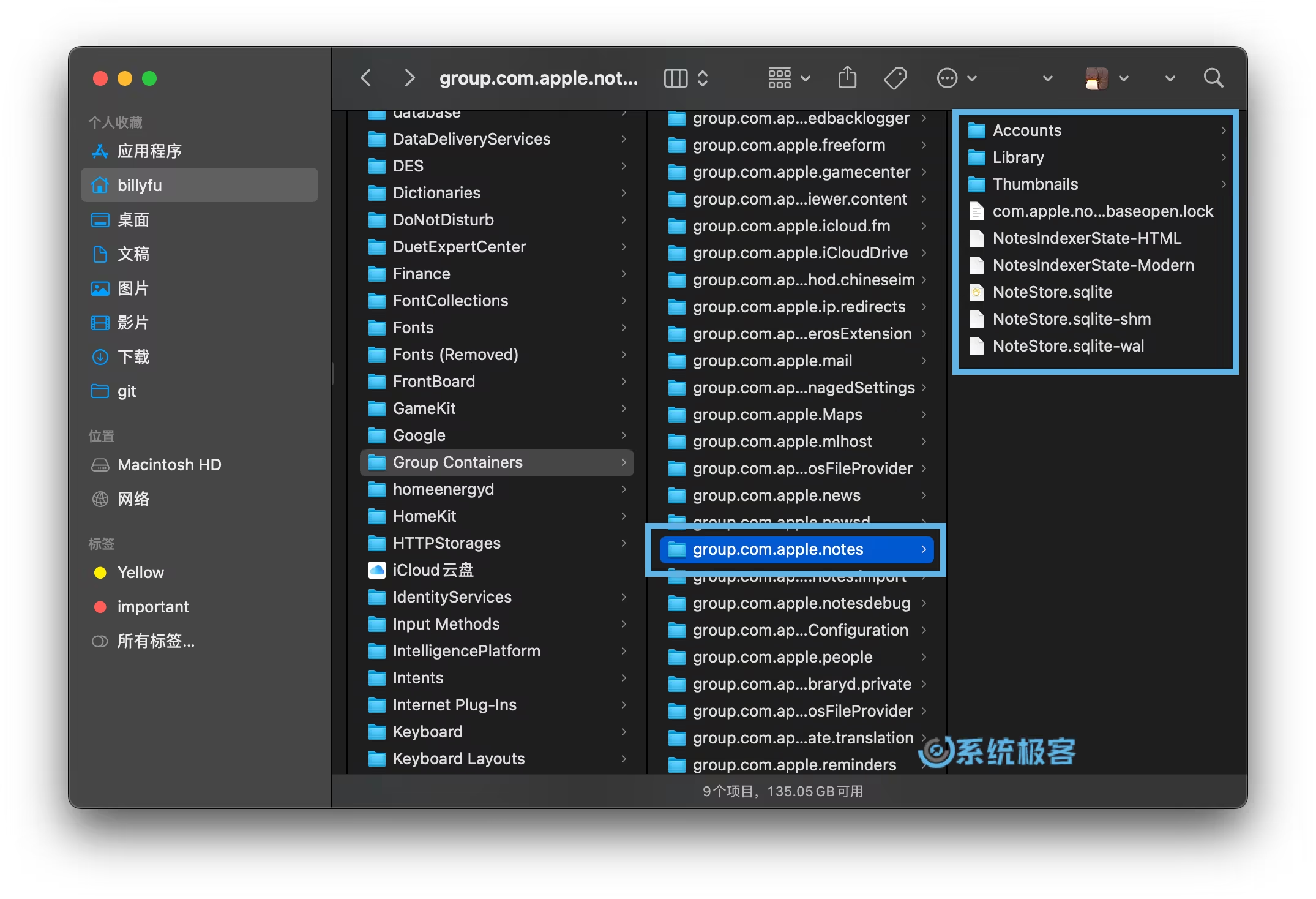
在以上文件夹中,文本数据存储在NoteStore.sqlite数据库文件中,媒体内容则位Media、FallbackImages和Previews等文件夹里。这样,在系统重装或应用出现问题时,可以通过覆盖文件恢复备忘录。
同步 Mac 备忘录
以下步骤适用于 macOS Sonoma 和 Ventura,同步方式任选其一,不要同时开启多项,可能会有冲突。
方法 1:与 iCloud 进行同步
iCloud 是 Apple 提供的云存储服务,支持自动同步 Mac、iPhone 和 iPad 上的备忘录。同步步骤如下:
1点击左上角的 Apple 图标,选择「系统设置」。
2点击你的 Apple ID 个人资料名称,选择「iCloud」。
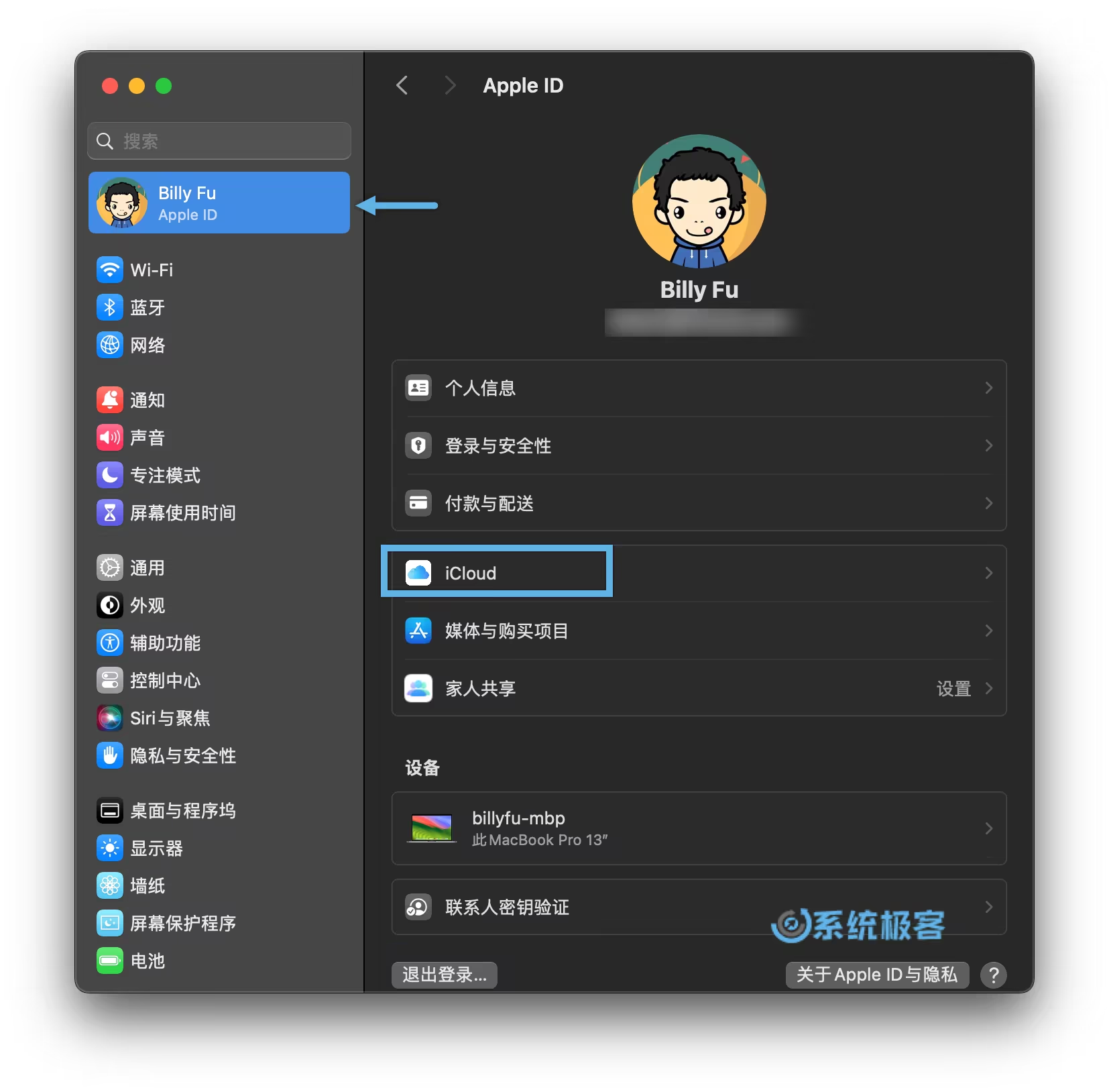
3点击「显示更多 App」,选择「备忘录」。
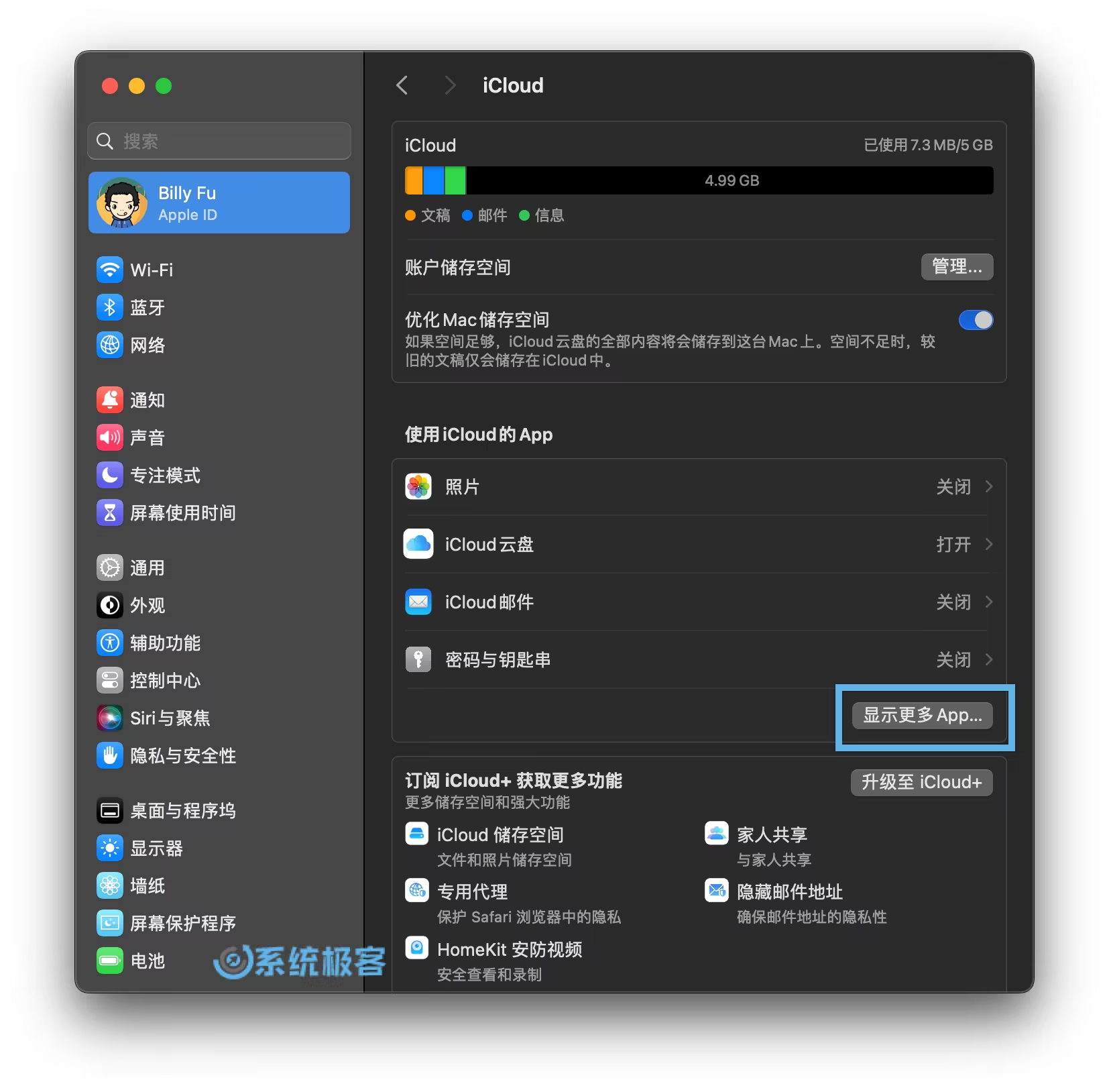
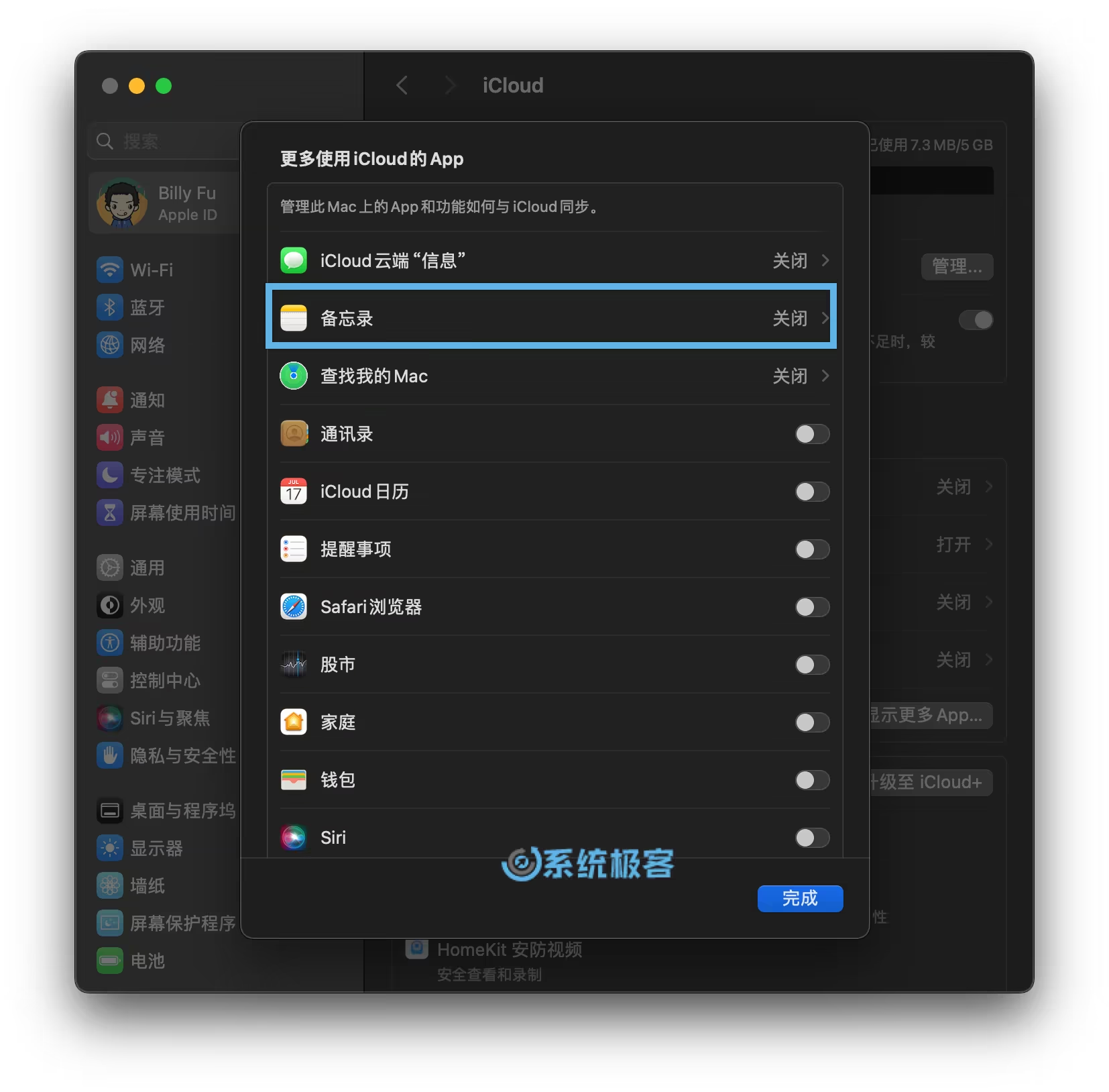
4打开「同步此 Mac」开关,然后返回。
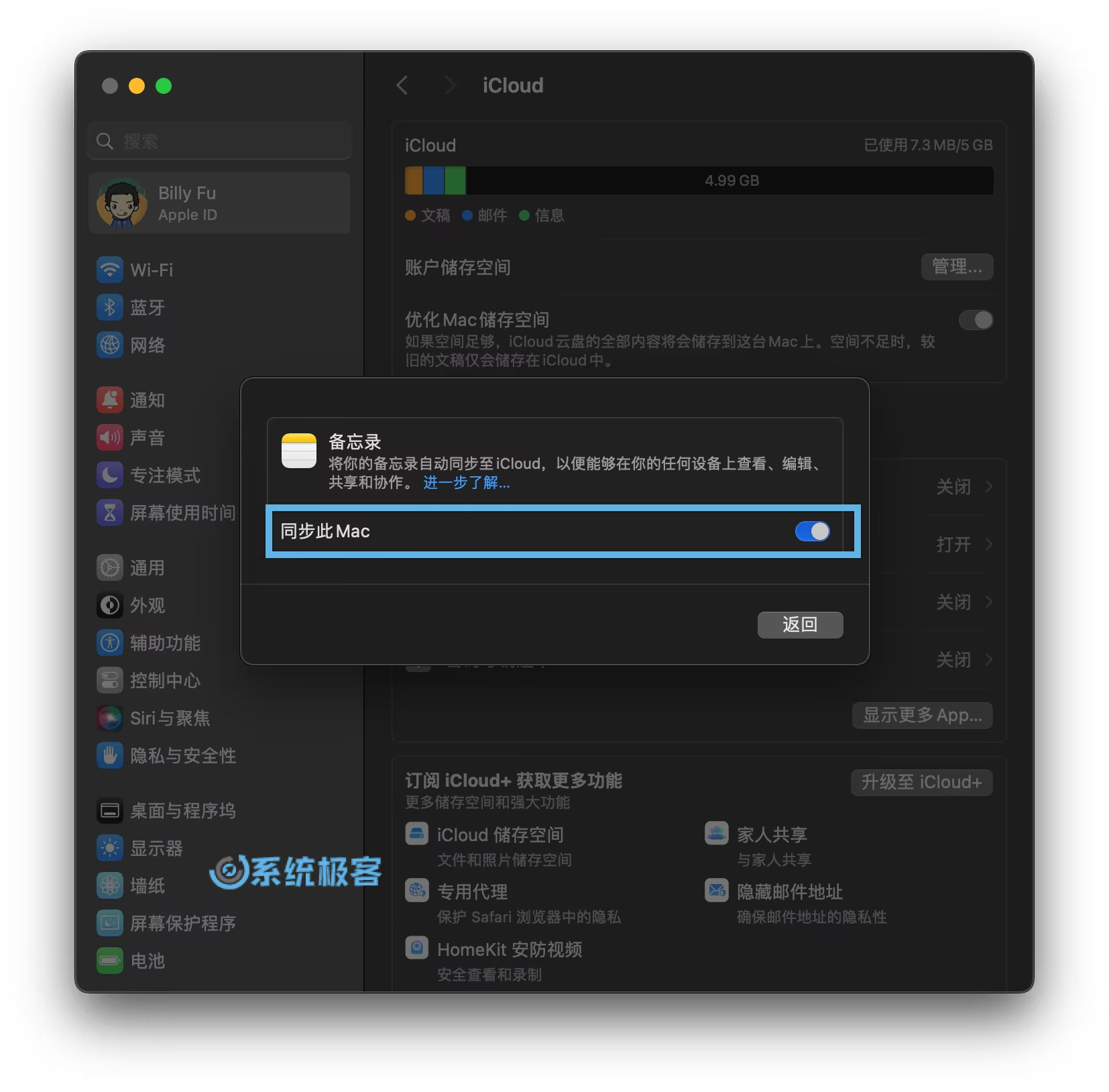
完成设置后,备忘录内容将自动与 iCloud 同步。
方法 2:与 Google 帐户同步
Mac 的「备忘录」也可以与 Google 帐户同步,笔记会存储在 Gmail 的 Notes 标签中。操作步骤如下:
1打开「备忘录」应用,在菜单栏选择「备忘录」>「账户」。
2在弹出窗口中选择「添加账户」,选择「Google」
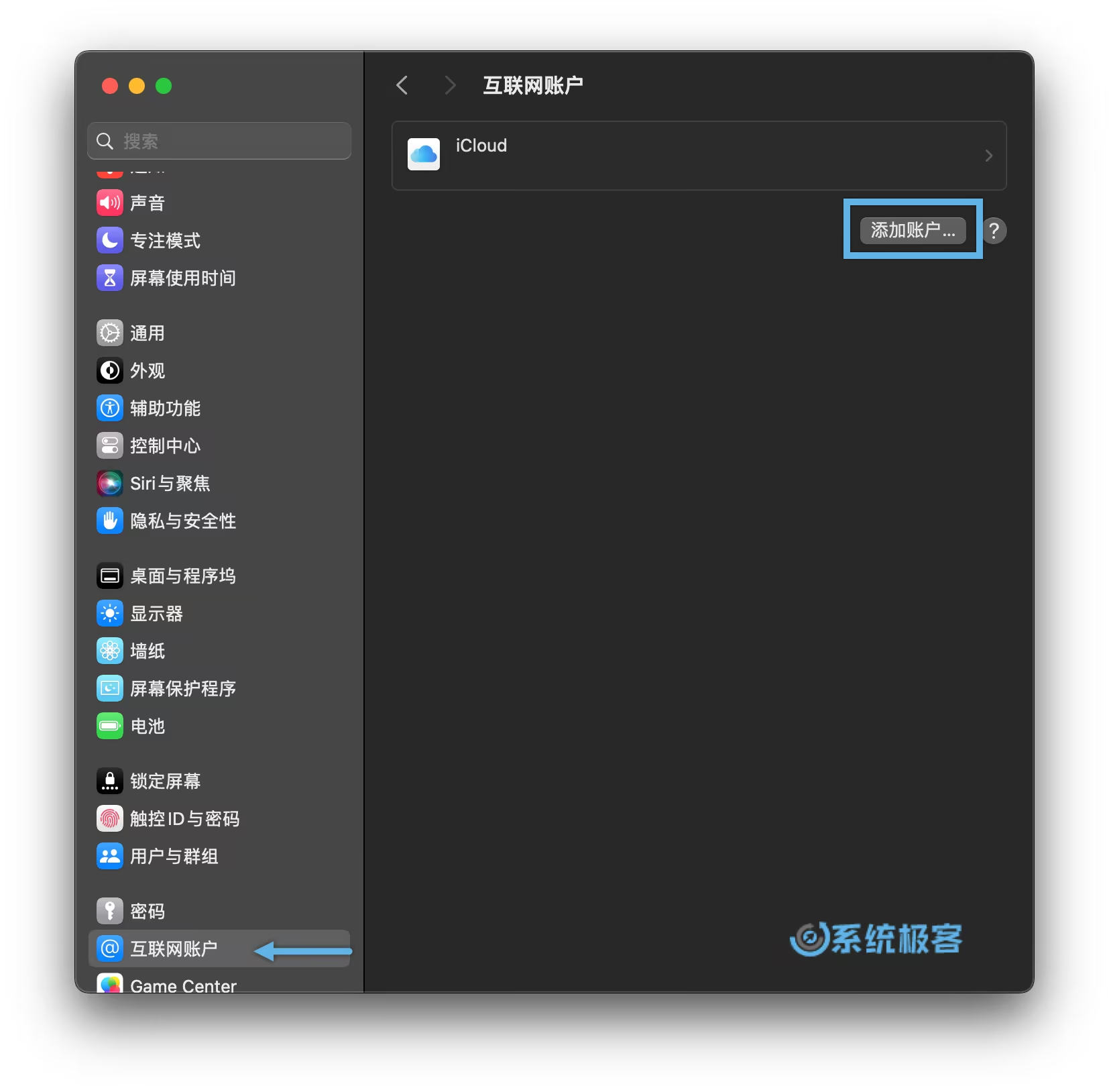
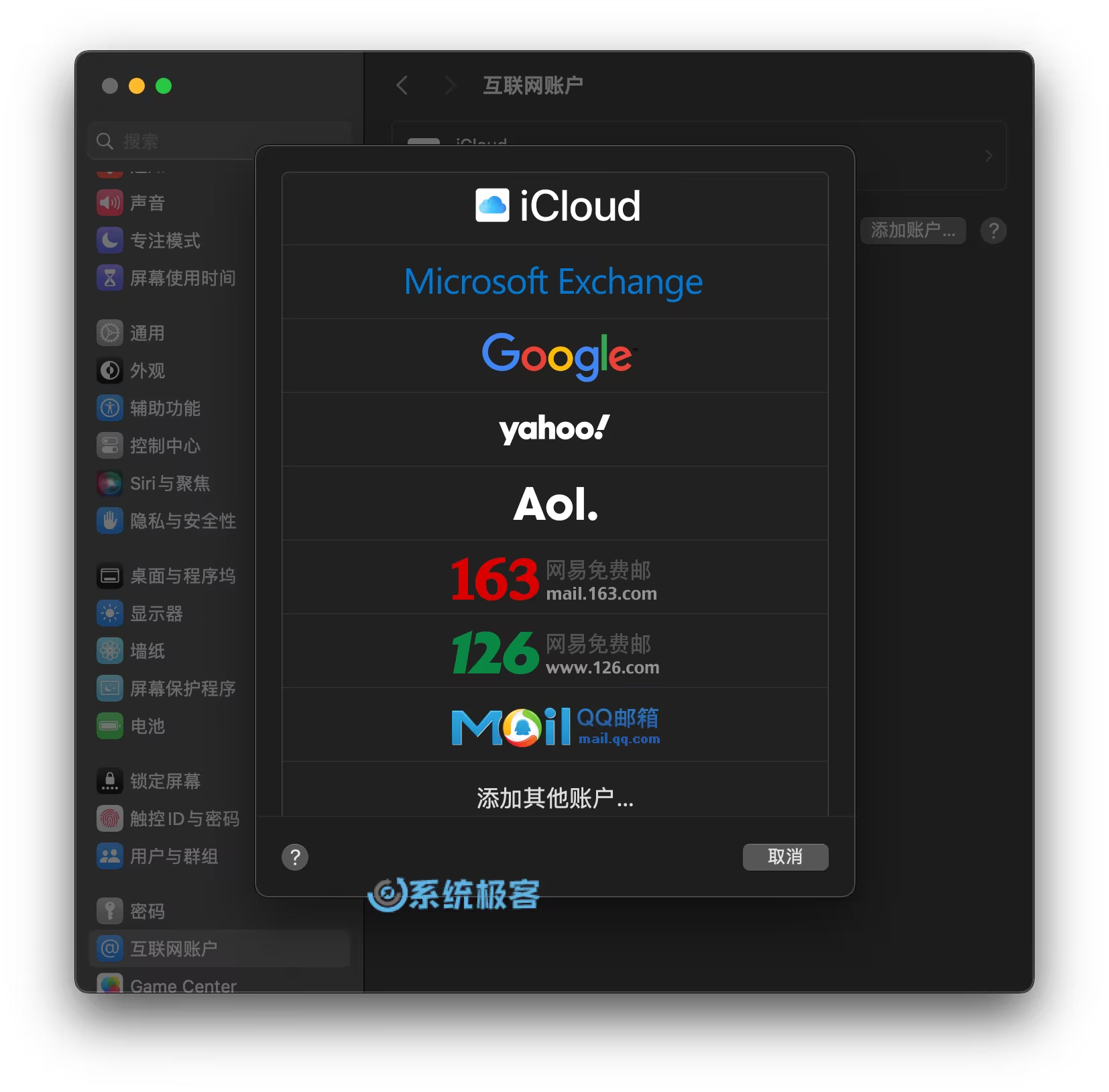
3选择「打开浏览器」,登录你的 Google 账户并进行验证。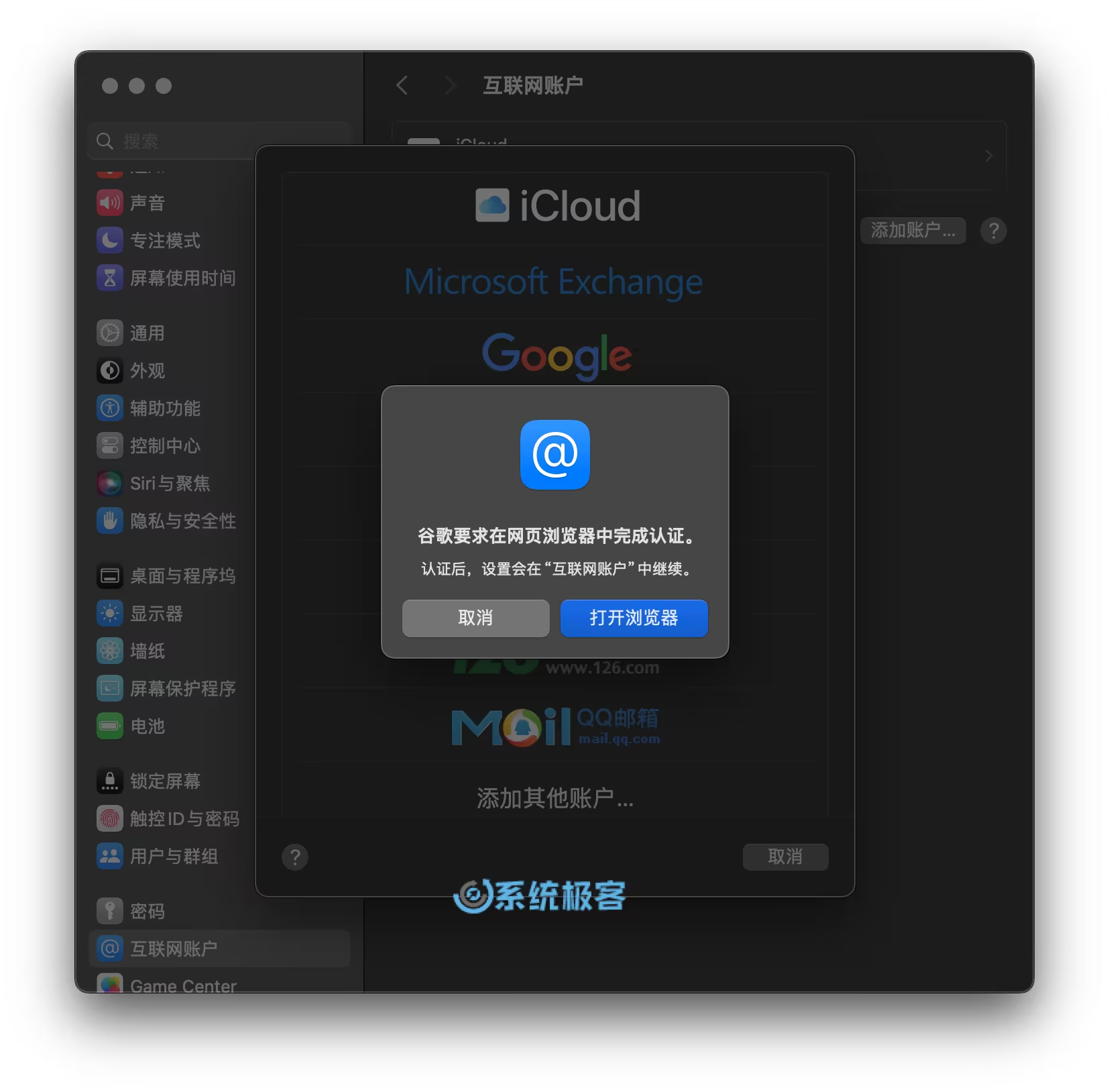
4确保勾选「备忘录」同步选项,然后点击「完成」。
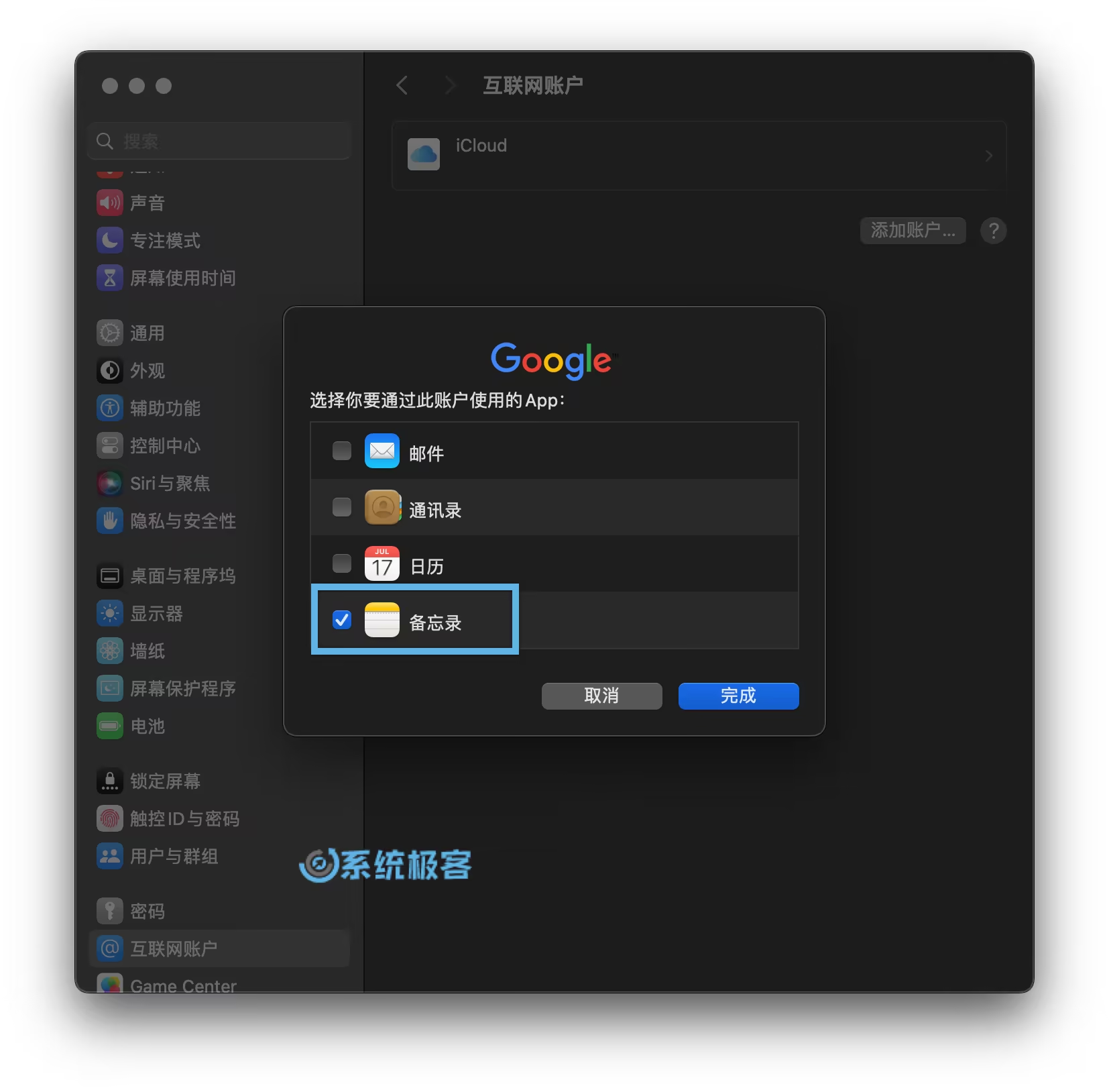
设置完成后,「备忘录」中会新增一个「谷歌」条目,你可以在其中新建笔记或移动已有笔记,会自动与 Gmail 中的 Notes 标签同步。
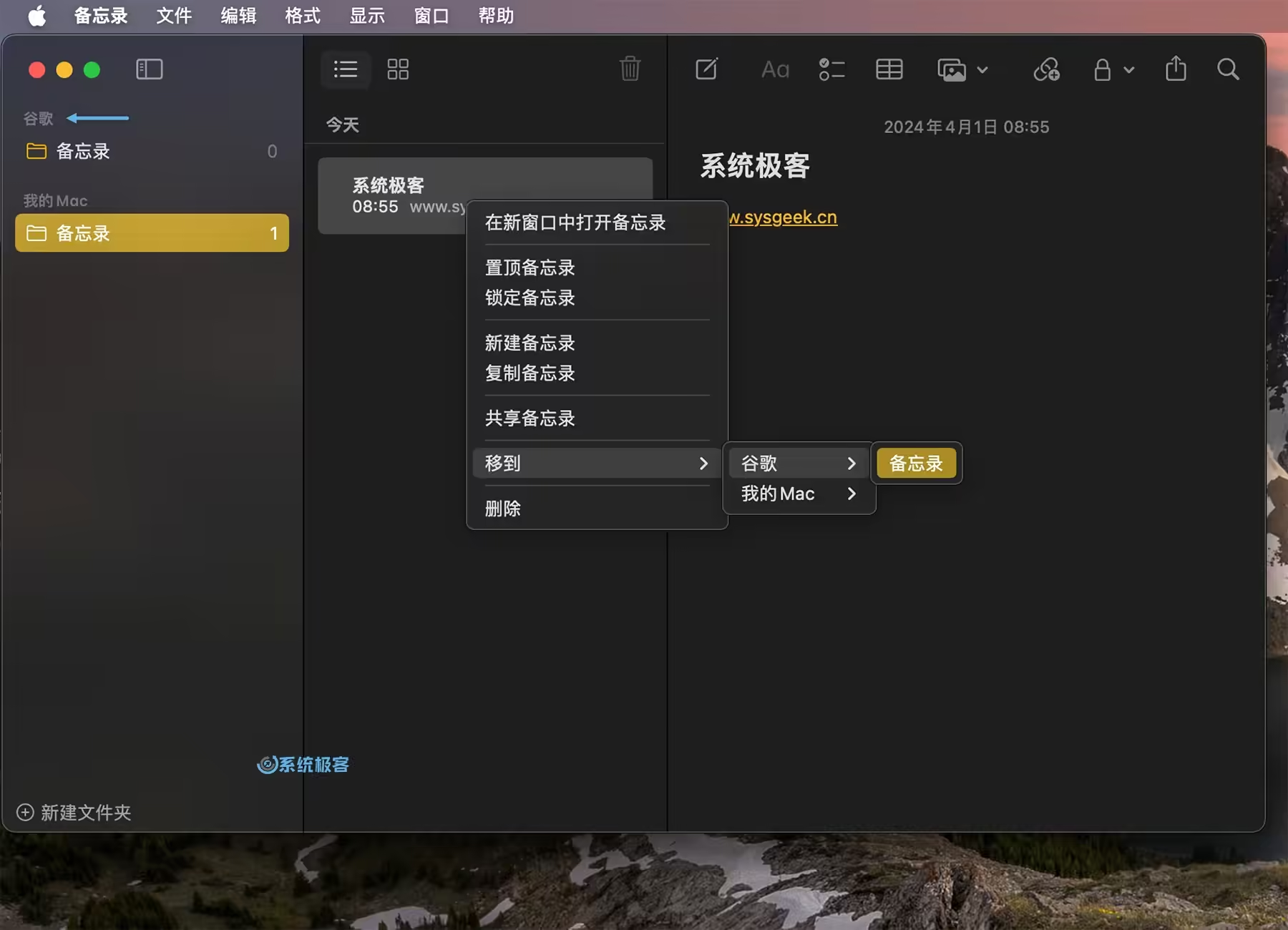
方法 3:与 Microsoft Exchange 同步
如果你使用 Microsoft 365 服务或企业内部有 Exchange 邮箱,也可以将 macOS 备忘录与邮箱中的「便笺」同步。操作步骤如下:
1点击左上角的 Apple 图标,选择「系统设置」。
2选择「互联网账户」>「添加账户」。
3选择「Microsoft Exchange」,输入账户信息并登录。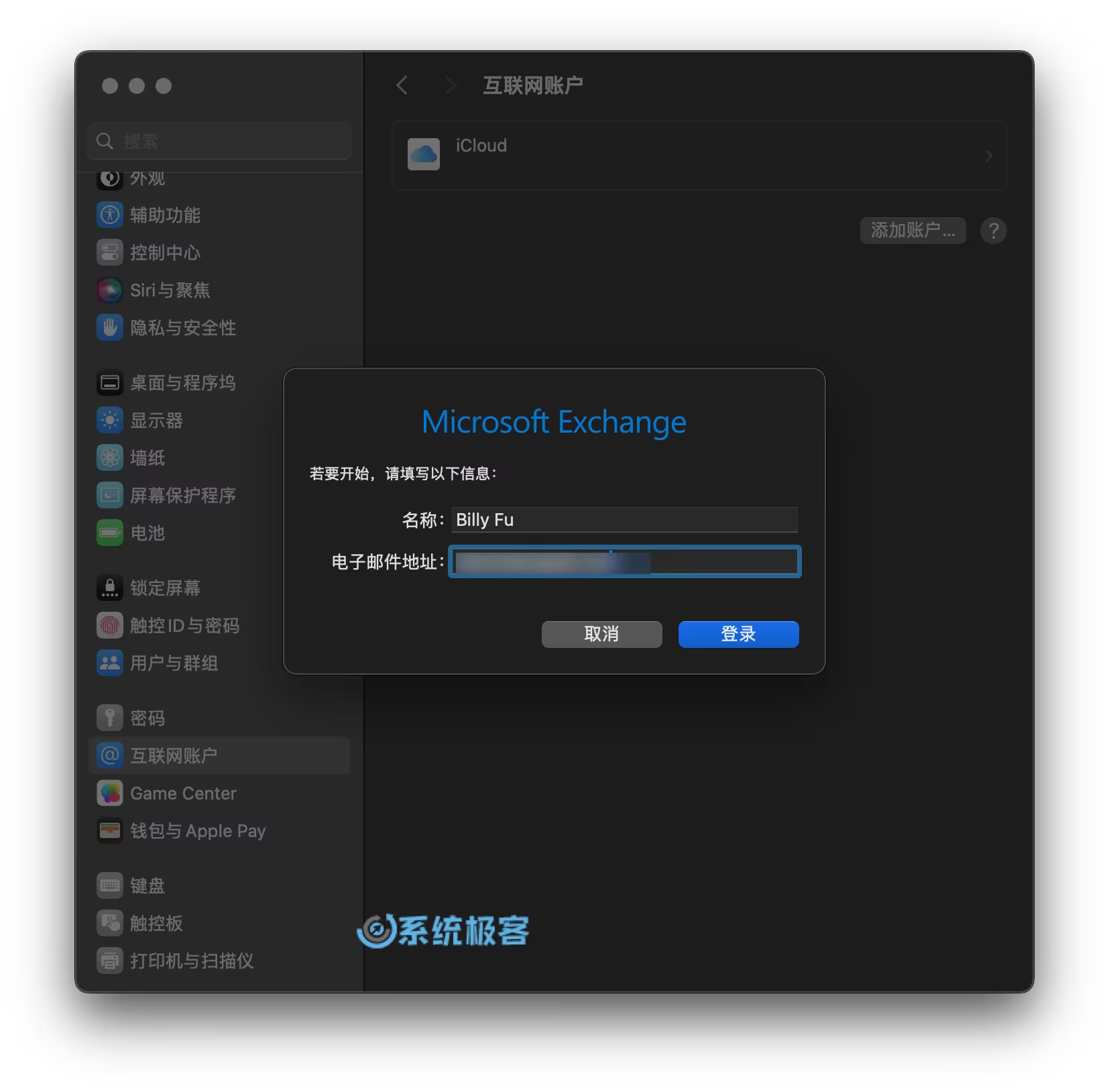
4点击「手动配置」手动指定 Exchange Server 信息,或者直接点击「登录」使用 Autodiscover 自动发现。
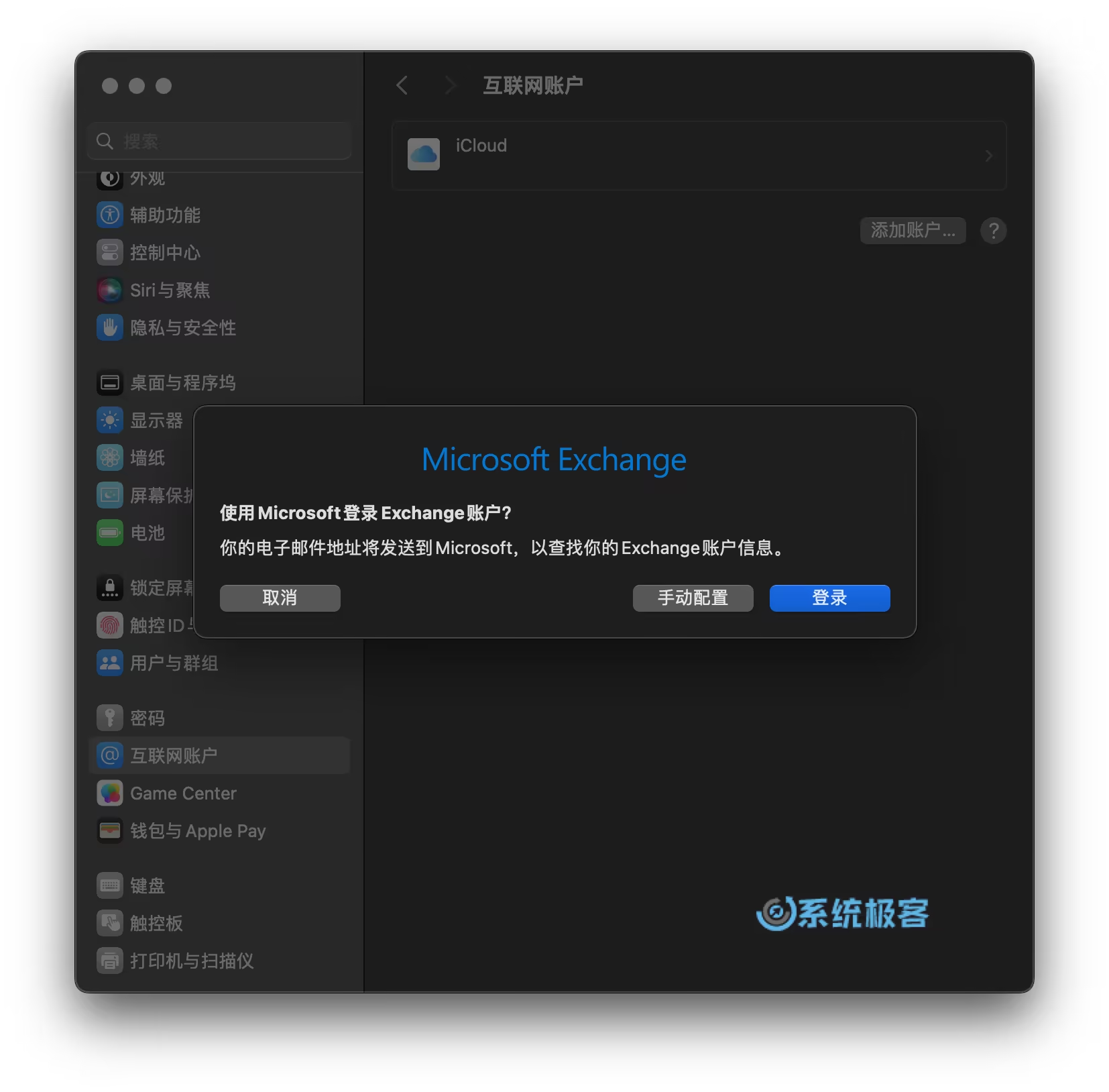
5身份验证完成后,确保勾选「备忘录」同步选项,然后点击「完成」。
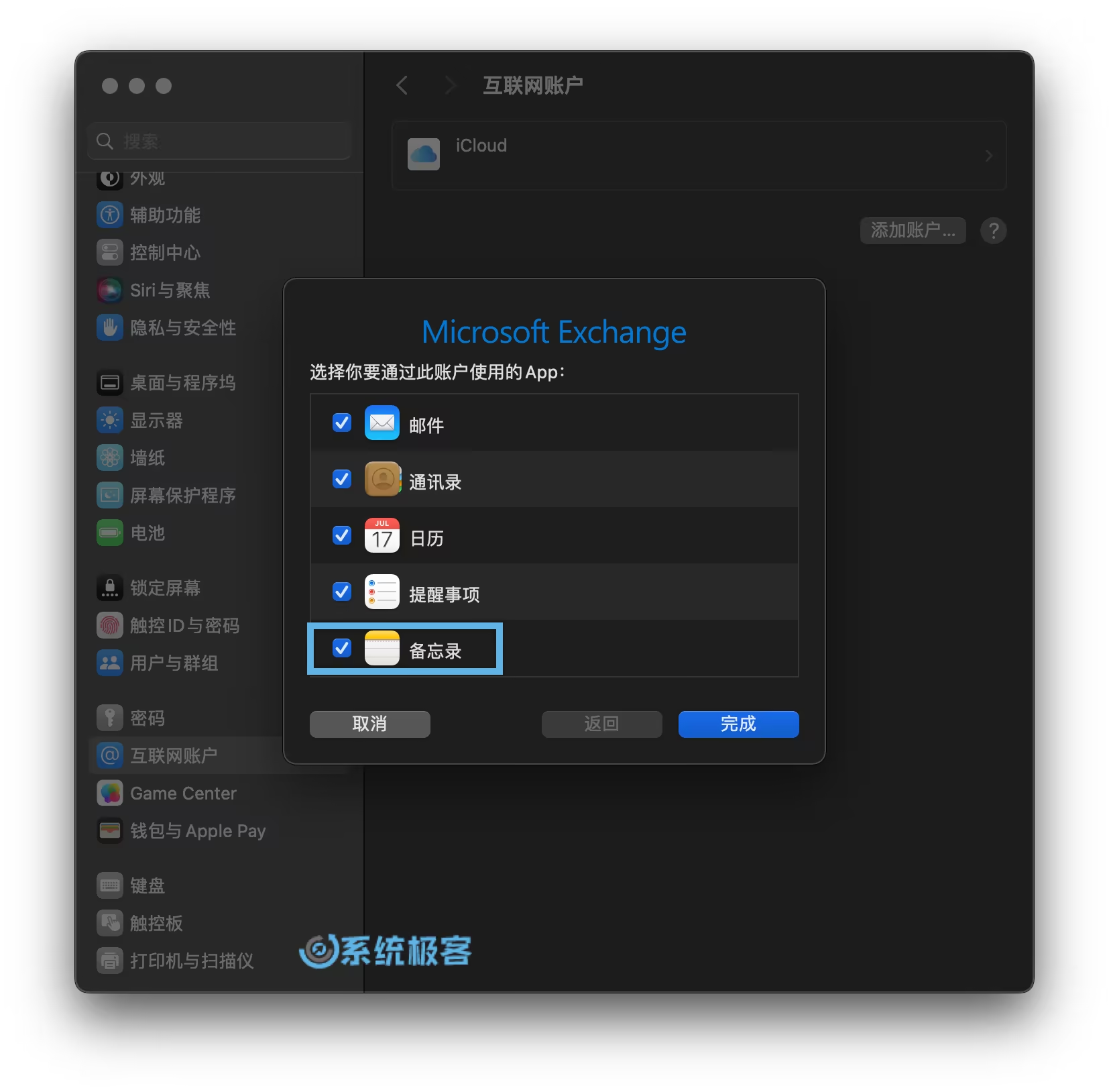
设置完成后,「备忘录」中会新增一个「Exchange」条目,你可以在其中新建笔记或移动已有笔记,与 Exchange 服务器中的「便笺」同步。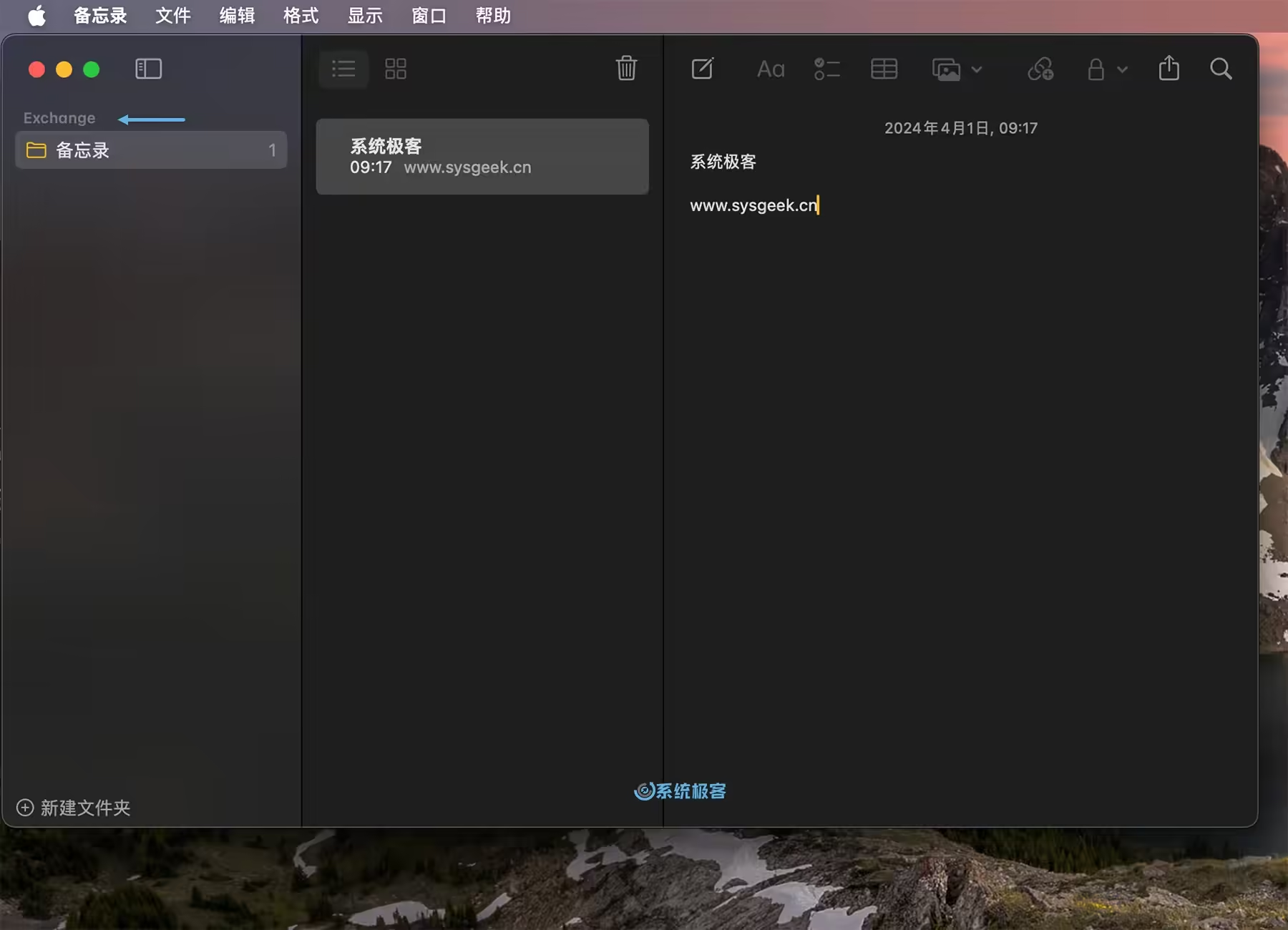
本文介绍了 macOS 备忘录的导出、备份和云同步方法,以及一些使用技巧,希望能够帮助你更好地使用 macOS 备忘录。
